Curation
Start
At the curator home page the user can either start from scratch for a new paper or resume a previously interrupted curation process, by uploading the JSON metadata file. The start from scratch feature completely wipes the data unrecoverably, use with caution.
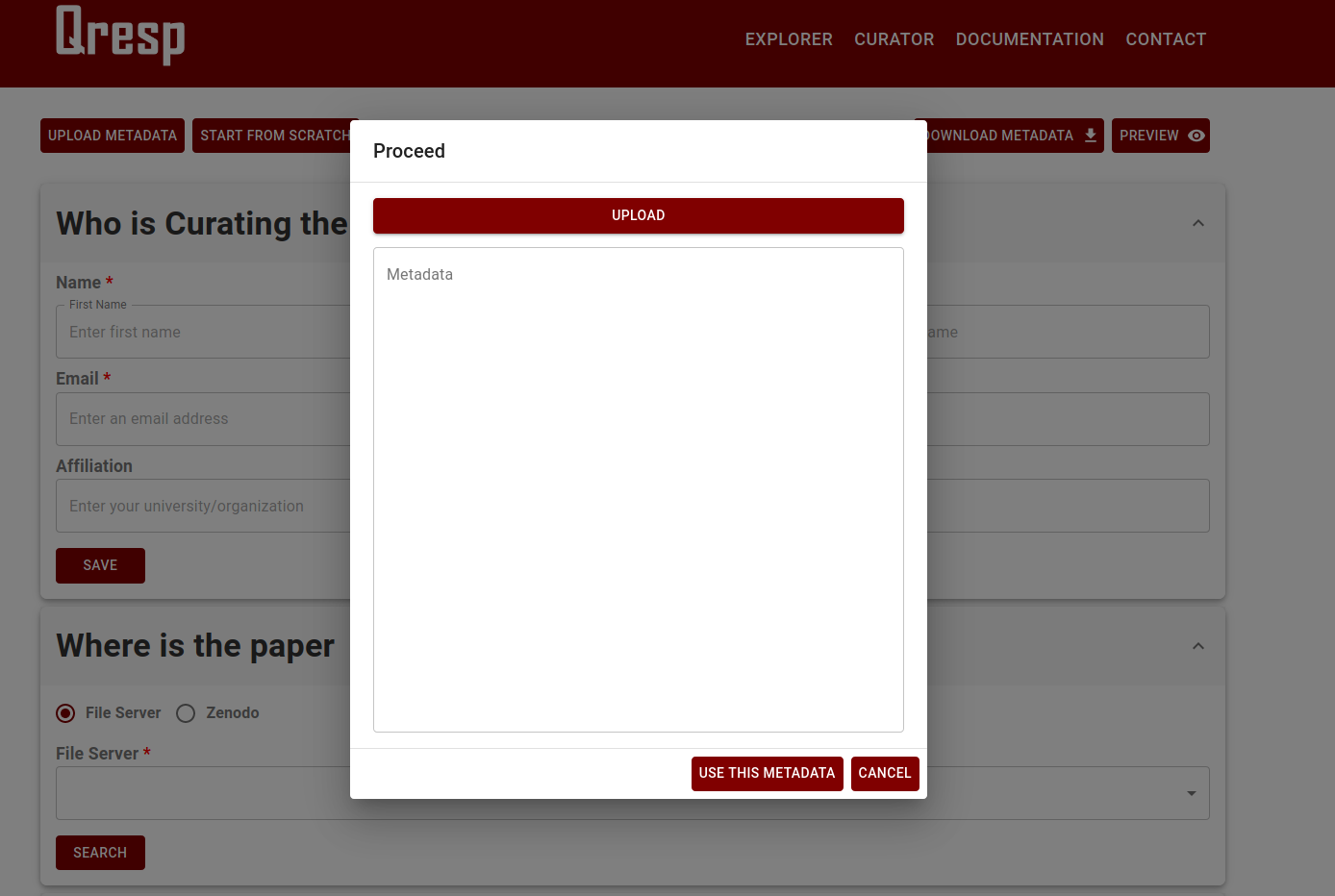
Tip
Use the pencil icon to edit details after saving any section
Tip
Use the file icon to fill fields with details about files and folders
Curator Information
This section defines the identity of the person that is using the Qresp | Curator to generate metadata.
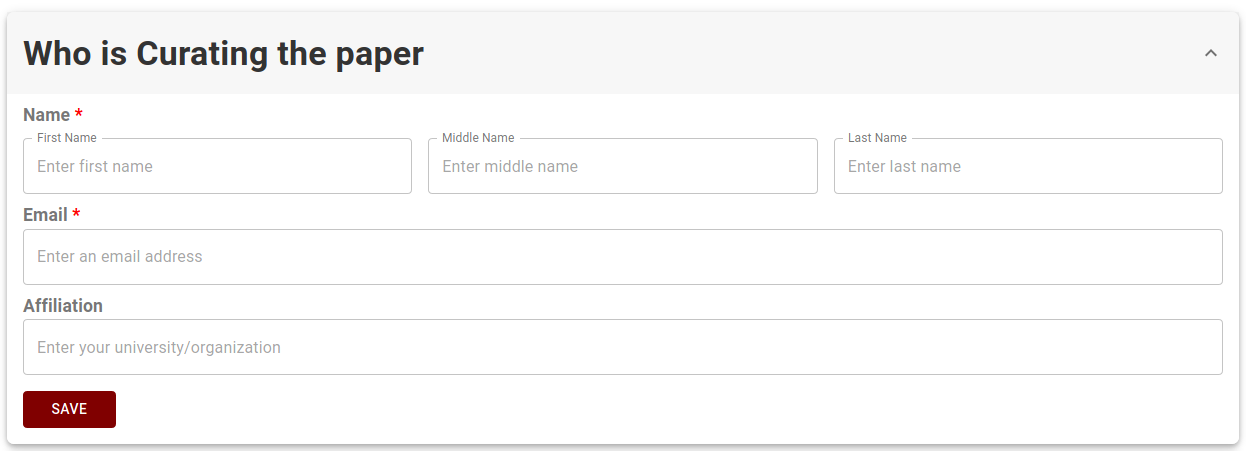
Access Paper Content
This section defines the location of the remote server where the paper content is organized and stored. The paper content to be curated will be accessed by web scraping the host where the content resides.
-
HTTP Connection: Select the server with the http url from the drop down menu (e.g. https://notebook.rcc.uchicago.edu/files).
-
Zenodo: Provide the zenodo record url to fetch data from zenodo (e.g. https://www.zenodo.org/record/1234567).
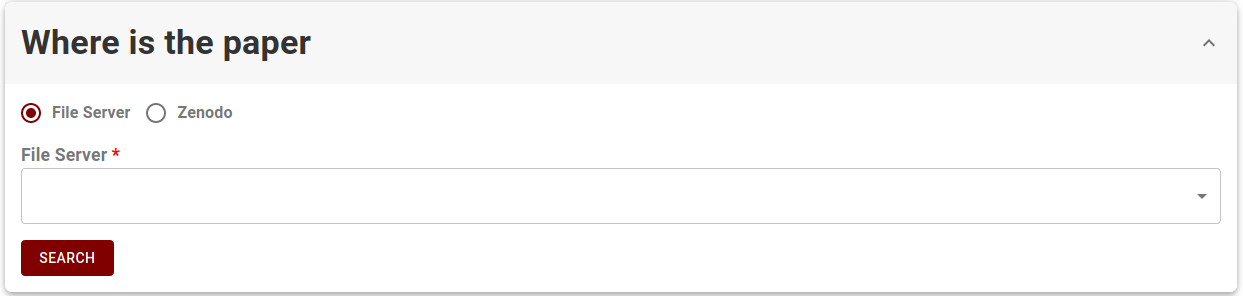
-
On selection and clicking on search allows the user to navigate the server data tree and to select the folder with the paper content.
-
File Server Path: Enter the path to where the paper content is located. If you do not know the full path, the data tree below helps you locate the paper content, and by clicking on a folder, the path field is automatically updated.
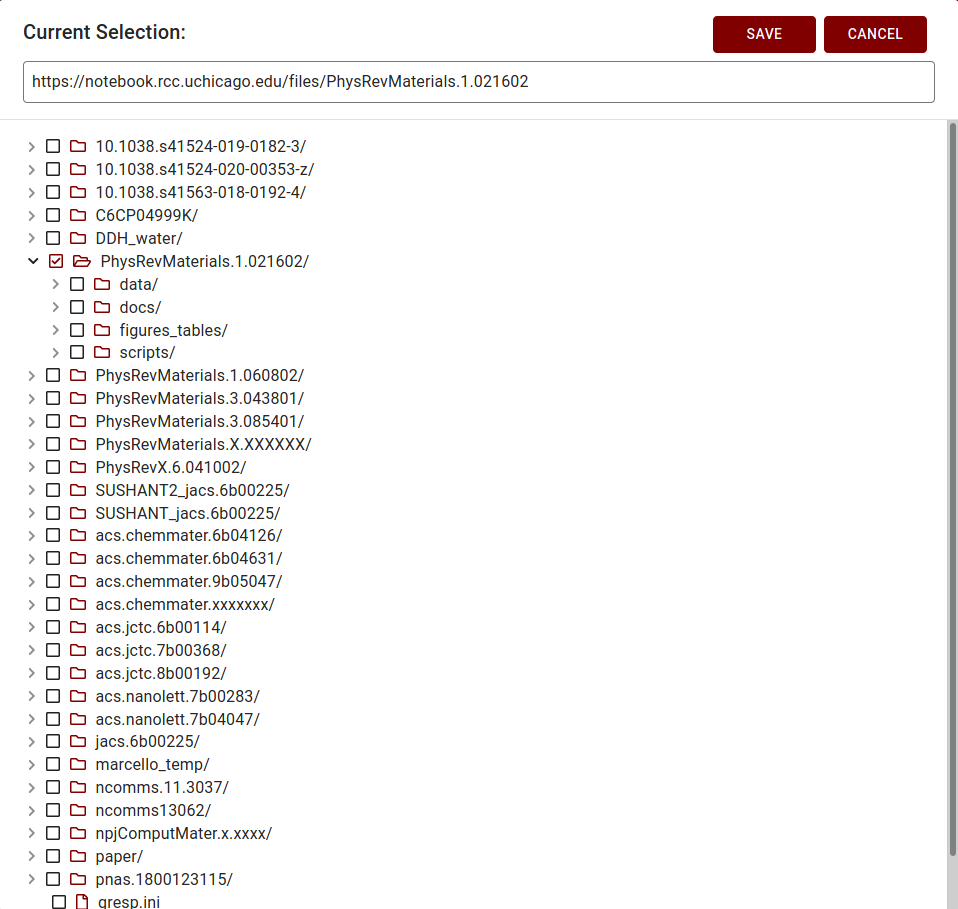
Paper Information
This section collects general information about your paper.
-
PIs: First Name, Middle Name and Last Names of all co-PI of the paper. Use plus to add additional PIs.
-
Paper Stack: Enter name(s) defining group of papers (e.g. according to source of fundings).
-
Keywords: Enter keyword(s) (e.g: 'DFT', 'organic materials', 'charge transfer'): they facilitate paper searches using Qresp | Exploration.
-
Main Notebook File: Enter the name of a notebook file. This file may serve as a table of contents and may contain links to all datasets, charts, scripts, tools and documentation. Use the file picker (just right of the label, Main Notebook File) to fill this field.
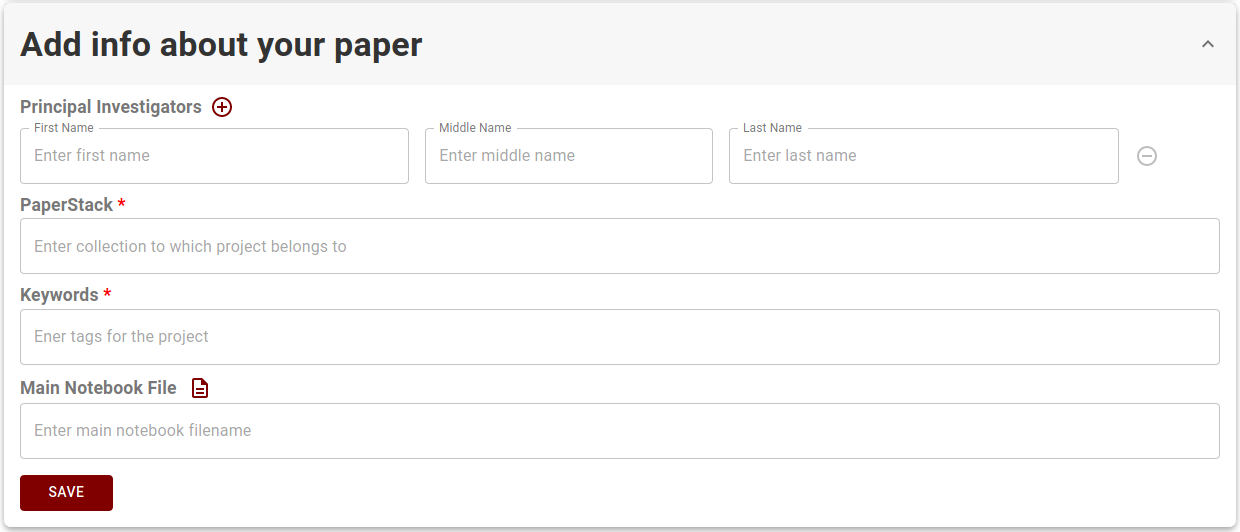
Reference
This section collects information about the publication associated to the paper. The DOI number may aid in auto filling certain fields.
-
Kind: Choose type of publication. Preprint , Journal, Dissertation
-
DOI: Enter the Digital Object Identifier of the publication.
-
Title: Enter title.
-
JournalFull: Enter name (in full) of journal.
-
JournalAbbr:Enter name (abbreviated) of journal.
-
Volume: Enter volume number.
-
Page: Enter page number.
-
Year: Enter year.
-
Abstract: Enter abstract.
-
URLs: Enter link(s) of the paper.
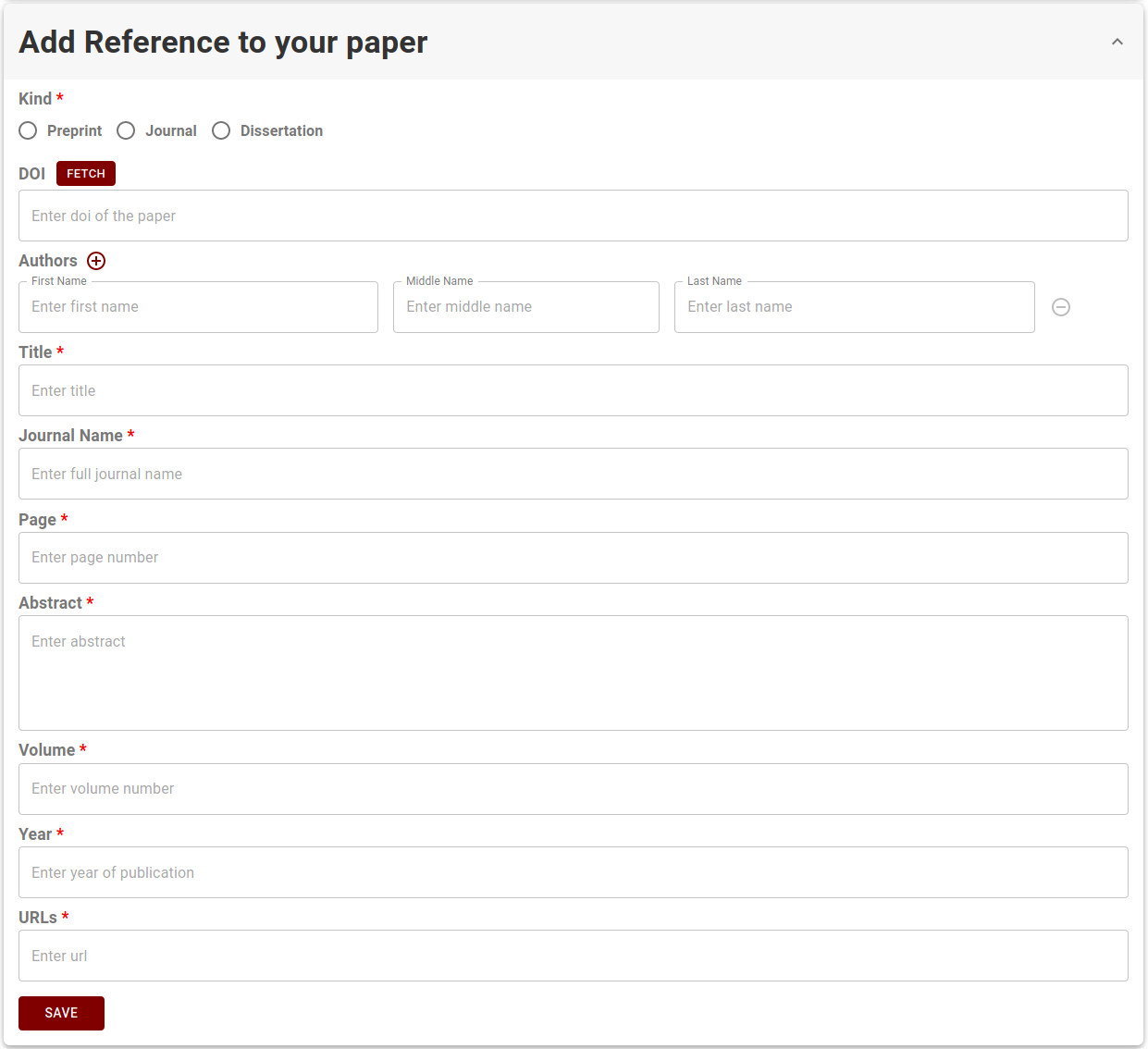
Charts
This section collects information about the Charts of the paper.
-
Kind: Select Figure or Table.
-
Caption: Enter chart caption.
-
Number: Enter chart number.
-
Files: Enter file name(s) containing the data displayed in the chart (e.g. a file in CSV format). Use the Paper Content widget (on the left) to fill this field.
-
Image File: Enter the file name containing a snapshot of the chart. Use the Paper Content widget (on the left) to fill this field. Allowed formats are: jpg, jpeg, gif, png.
-
Notebook File: Enter the name of the notebook file used to generate the chart. Use the Paper Content widget(on the left) to fill this field. Allowed format is ipynb.
-
Keywords: Enter keyword(s) for the content displayed in the chart (e.g. 'potential energy surface', 'band gap').
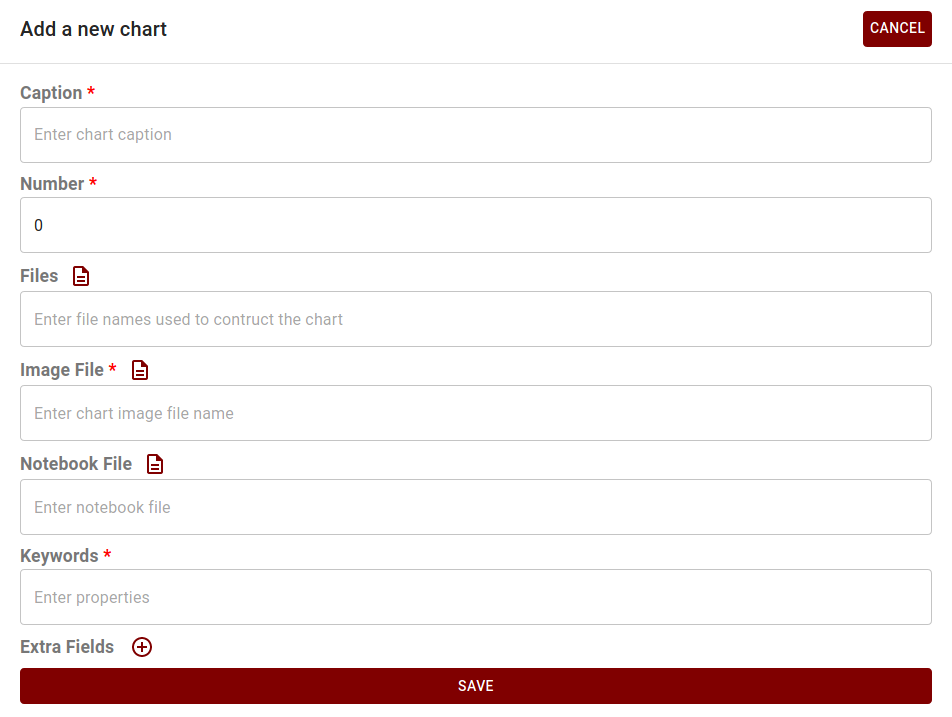
Tools
This section collects information about the Tools used in the paper. The tool represents the use of an instrument (either software or experimental set up).
-
Kind: Select Software or Experiment.
-
Package Name: Enter name of the package (e.g. 'WEST').
-
URLs: Enter link(s) to package official website (e.g. 'www.west-code.org').
-
Version: Enter version number of the package (e.g. '3.0.0') .
-
Executable Name: Enter name of the package executable (e.g. 'wstat.x').
-
Patches: Enter file name(s) containing the patches of publicly available or versioned software, customized by the user to generate some of the datasets. Use the Paper Content widget (on the left) to fill this field (e.g. enter 'Tools/modified_wstat.txt').
-
Description: Enter a summary of the modifications, if any, made to the executable(s) using the patches.
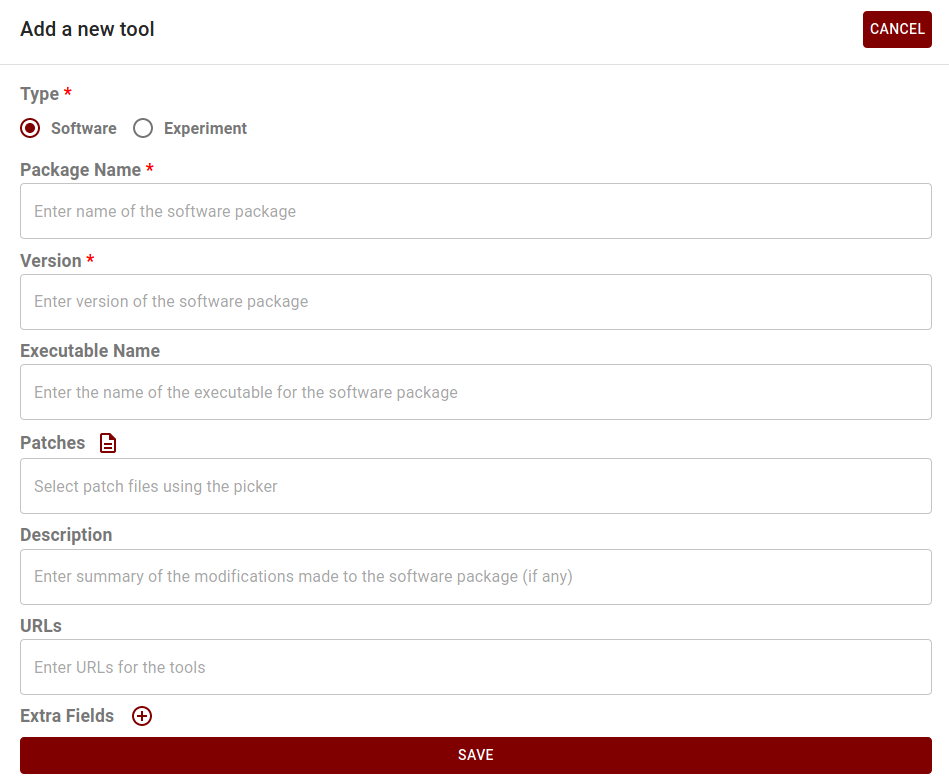
If an Experiment,
-
Facility name: Enter the name of the facility where the experiment was conducted (e.g. 'Argonne Advanced Photon Source').
-
Measurement: Enter the type of measurement (e.g. 'soft X-ray Photoemission').
-
URLs: Enter link(s) to facility website (e.g. 'https://www.aps.anl.gov').
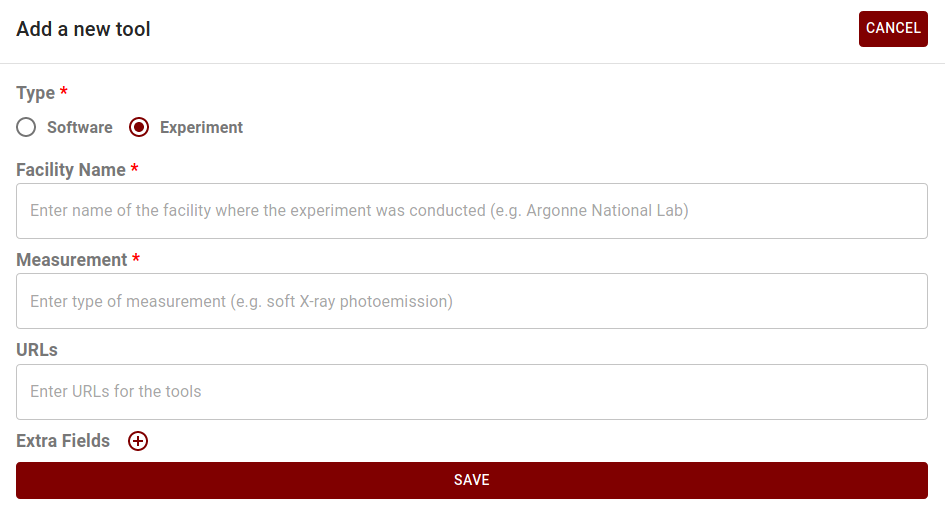
Datasets
This section collects information about the datasets generated in the paper. A dataset is a file or folder or a combination of the two which contains raw data generated in the scientific paper. Datasets are created by an instrument or by a versioned software.
-
Files: Enter file name(s) to identify the dataset. Use the Paper Content widget (on the left) to fill this field (e.g. enter 'Data/dataset.dat'). If you list a folder name, all documents of the folder belong to the dataset.
-
Description: Enter a summary about the content of the dataset.
-
URLs: Enter link(s) to the URL of the dataset, if available.
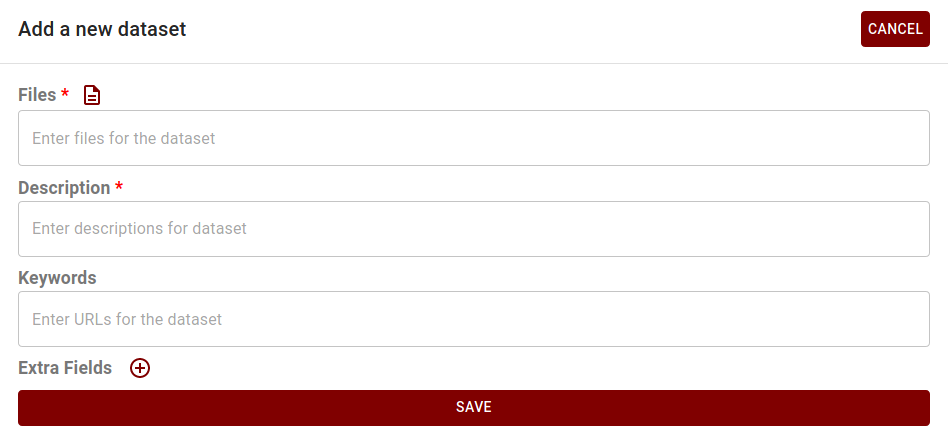
Scripts
This section collects information about the scripts. Scripts are source codes not available publicly that are used to manipulate datasets and generate the data files of charts, or other data discussed in the scientific paper.
-
Files: Enter file names to identify the script. Use the Paper Content widget (on the left) to fill this field (e.g. 'Script/scriptA.py'). If you list a folder name, all documents of the folder belong to the script.
-
Description: Enter a summary about the content of the script.
-
URLs: Enter link(s) to the URL of the script, if available.
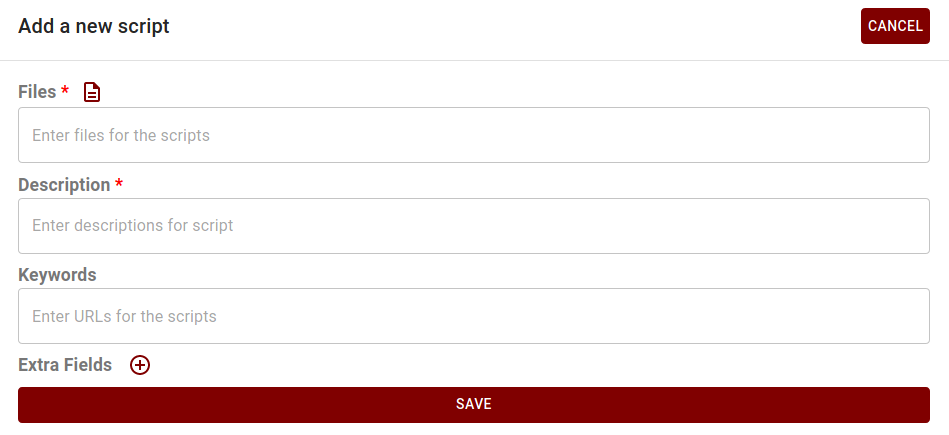
Documentation
This section collection additional information needed to reproduce the paper.
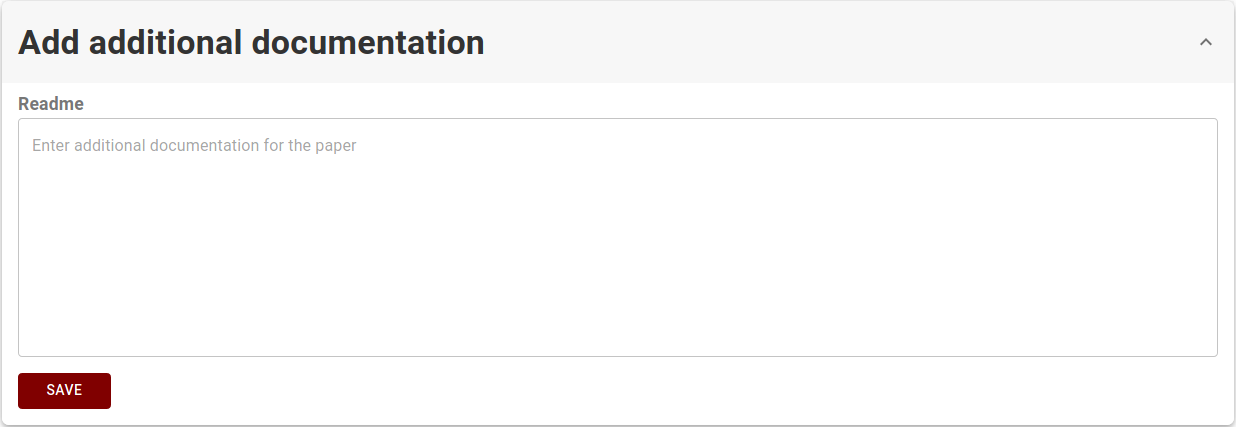
Workflow
This section defines the workflow of the paper. A workflow represents how the content of the paper was created.
-
Use the Edit Button in the canvas to add: Add External Node , or to Add Node Connection. The type of nodes are listed on the right. (Hover over the node for hints).
-
Use the Rearrange Button to animate the workflow.
-
External: The external node represents content that was used within the paper, but not generated within the paper. A reference/link is not required but recommended.
-
Chart: The chart node represents a figure or a table, and is typically considered an end-point within the workflow.
-
Tools: The tool node represents an instrument (either software or experimental set up) utilized in the paper.
-
Dataset: The dataset node represents data generated by either a Tool or Script node.
-
Script: The script node represents user-defined procedures utilized in the paper (e.g. to analyze or post-process data belonging to datasets).
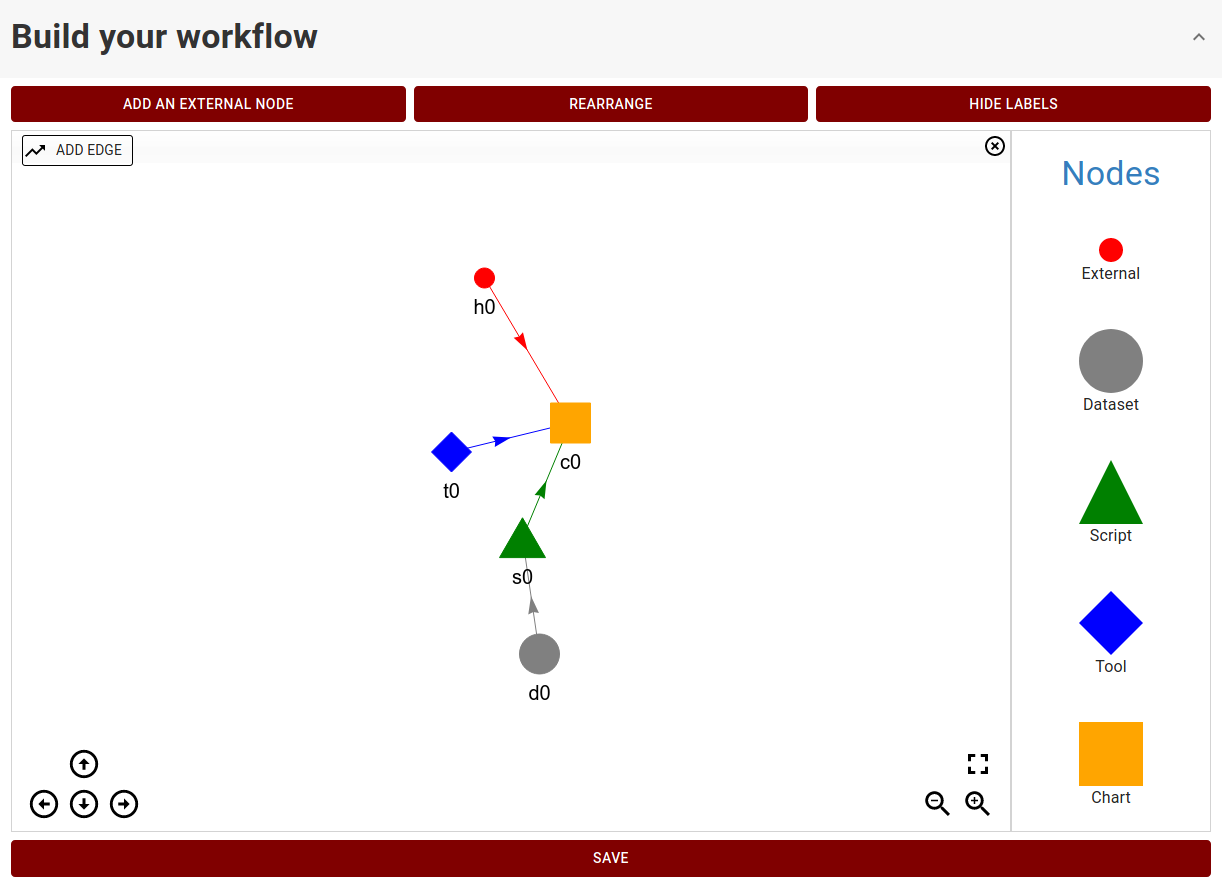
License
The License section allows the user to choose a Creative Commons License under which the data will be published on Qresp.

Publish Metadata
When you click the publish button, the data will be validated if there are no errors you will see a dialog such as below:
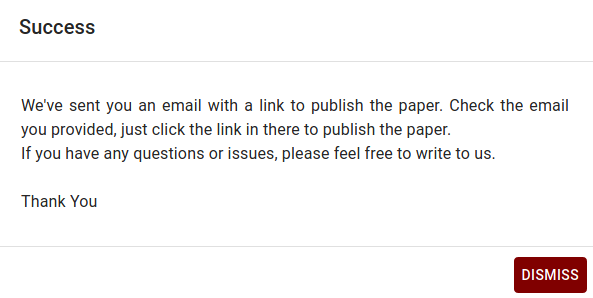
The email will be sent to the email id you provided in the Curator Info section. Otherwise, you'll see the pop up indicating what the error is.
Preview
Click on Preview button on the top right to preview enter curated paper. This can be shared as a private url with others.
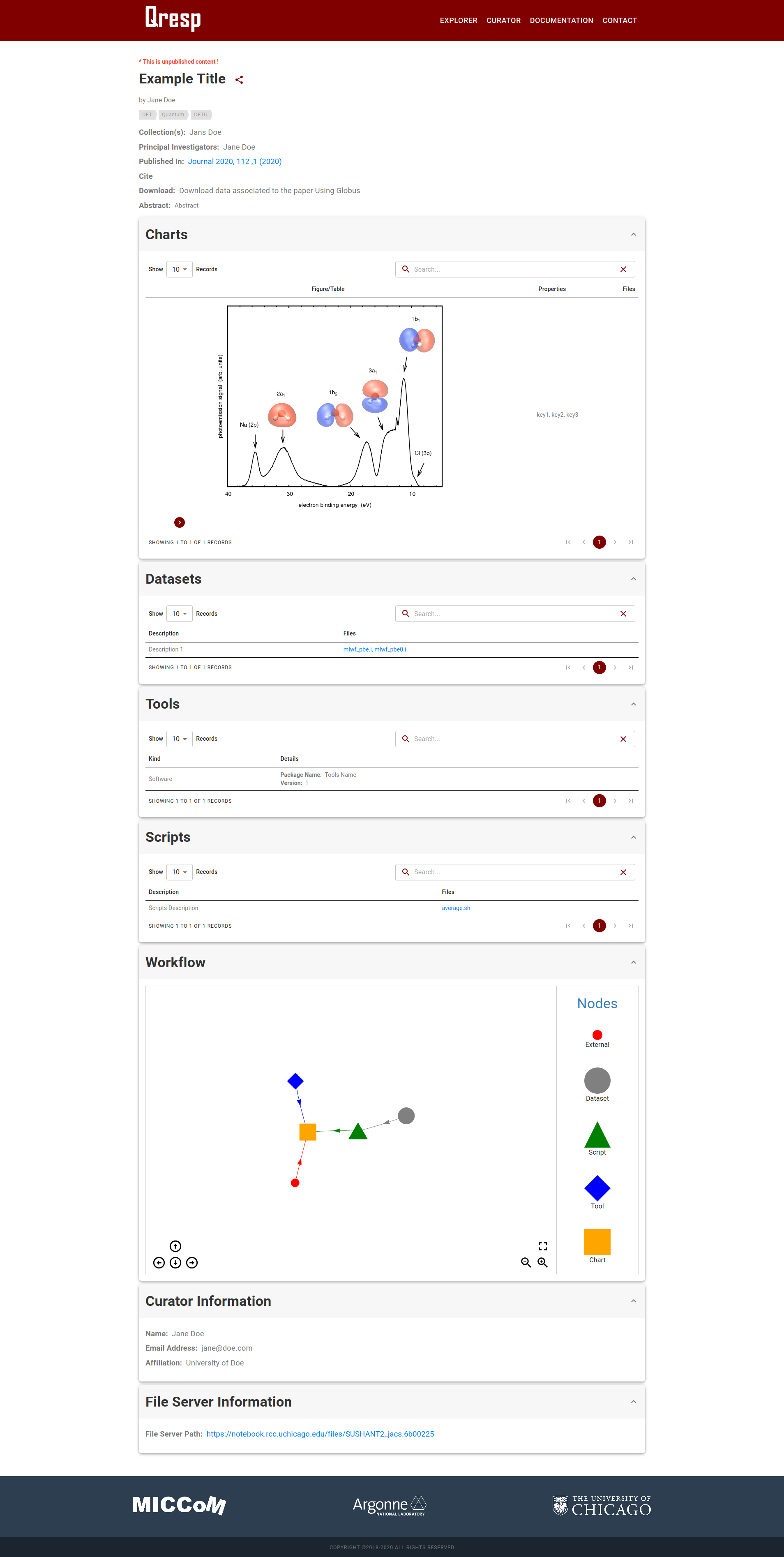
Download
The Download button on the top right to downloads the curated metadata in a json format. This helps in safekeeping your data and resuming the curation process at a later stage.
Finish
Once, you click the verification link sent to you by email, you'll be redirected to Qresp. And your paper will be available using the Explorer. IF there were any errors, you'll be notified and can take them up with the admins or us (Qresp team). We're always happy to help.